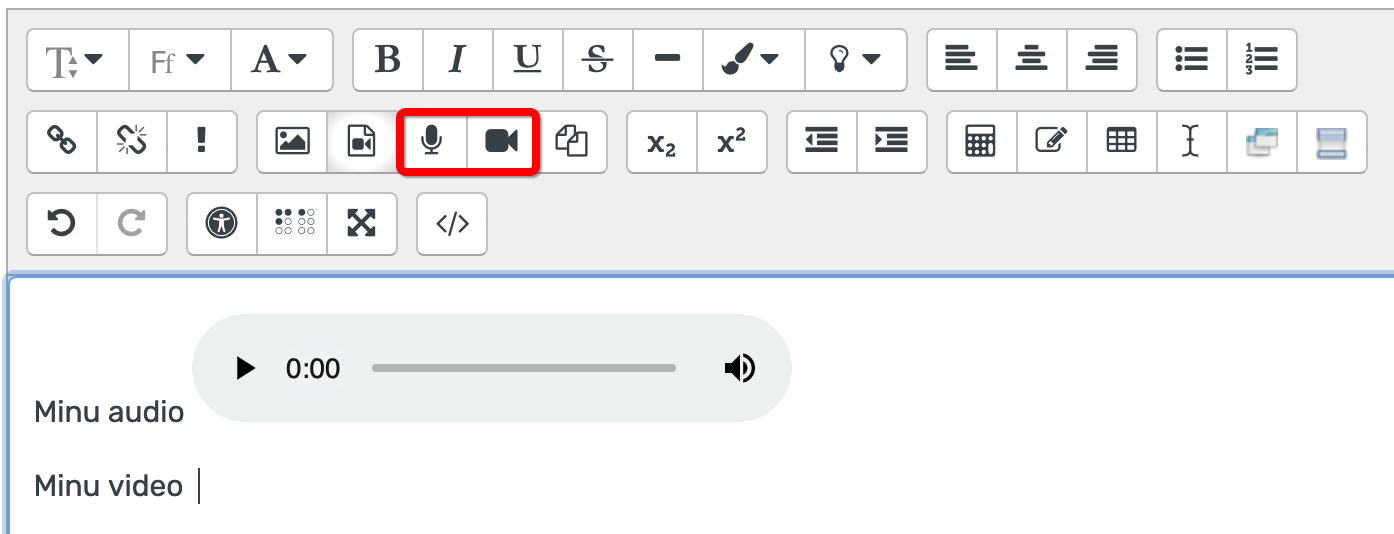E-õppija käsiraamat
Videoloengute vaatamine ja videote salvestamine
E-kursustel olevad videoloengud asuvad ise enamasti väljaspool Moodle’it (Panoptos, UTTVs või YouTubes) ja on e-kursustele lingitud või vistutatud (embeeditud). Enamik videoid on salvestatud Panoptoga.
Videote vaatamine Panoptos
NB! Alates 2024. aasta septembrist arhiveeritakse Panoptos videod, mida ei ole viimase 13 kuu jooksul kordagi vaadatud. Kui e-kursusel, kus sa õpid, on mõni video arhiveeritud olekus, siis Moodle’isse sisselogitud kasutajana on sul võimalus need videod arhiivist taastada. Taastamine võtab aega maksimaalset 48 tundi.
Panoptos olevaid videoid saad vaadata endale sobival viisil. Klõpsa interaktiivsel pildil olevatel infonuppudel, et saada teada märgitud võimaluste tähendust. Interaktiivse pildi all on need võimalused veelkord kirjeldatud.
Siin kirjeldatud võimalused toimivad arvutis. Videote vaatamisel telefonis pole näiteks näha õppejõu veebikaamera pilti, video sisse lisatud YouTube videoid, veebilehekülgi.
- Video sees saab navigeerida sisukorra pealkirjadel või slaididel klõpsates.
- Pealkirjade ja slaidide sisust on võimalik otsida märksõnade ja fraaside abil ning otsingu tulemusi saab sorteerida ajalise järjestuse ja olulisuse järgi. Suulisest kõnest pole võimalik otsida.
- Slaidide eelvaate riba saab ka sulgeda, et slaide kuvataks video kõrval suuremana.
- Videoid saab vaadata erinevate kiirustega (aeglustatult või kuni 2 korda kiirendatult).
- Videoid saab vaadata erineva kvaliteediga.
- Saab teha ümberlülitust erinevate voogude vahel (nt slaidid ja ekraanisalvestus).
- Erinevate voogude paigutust saab kõrvuti paigutuse korral omavahel vahetada. Näiteks saab soovi korral paigutada slaidid vasakule ja videopildi paremale. Samuti saab voo lülitada täisekraanile (nt slaidid või videokaamera pilt) ning tavavaatesse tagasi. Kasutada saab vastavat nuppu või siis topeltklõpsamist voo peal. Täisekraanilt tagasi saab Esc-klahvi kasutades.
- Videot saab nupust 10 sekundi kaupa tagasi kerida.
- Kui videol on subtiitrid, siis saab subtiitreid soovi korral välja lülitada.
Video salvestamine ülesannete kausta Panoptos
Kui õppejõud on teinud Panoptos kursuse kaustale ülesannete alamkausta (Assignments), siis saavad õppijad õiguse endale Panopto installeerida ning sellesse kausta videoid salvestada või üles laadida. Ülesannete kausta salvestusi näeb vaikimisi vaid õppejõud ning õppija ise enda salvestust. Õppija ülesannete kausta salvestatud teiste õppijate videosid vaikimisi ei näe (õppejõud saab seda seadistust vajadusel muuta).
Kui ülesannete kausta videoid näeb vaikimisi vaid õppejõud ja õppija ise, siis õppijal on võimalus oma video jagamise õigusi muuta, nt muuta video lingiga kättesaadavaks (Anyone with the link valik).
- Esmasel salvestamise kasutamisel logi Moodle’i autentimisviisi kaudu Panoptosse sisse https://panopto.ut.ee.
- Installeeri enda arvutisse Panopto salvestusprogramm (Windows või Mac). Kui vajad abi Panopto salvestusprogrammi installeerimisel, siis võta ühendust arvutiabi@ut.ee või tel 7375500.
- Logi UT Moodle autentimisviisi kasutades Panopto salvestusprogrammi sisse.
- Klõpsa Start new recording ning vali rippmenüüst kaust (Folder), kuhu sa salvestama hakkad. Rippmenüüs on valikud kaustadest, kuhu sul on õigus salvestada.
- Vali salvestamise primaarne (Primary Source) ja sekundaarne allikas (Secondary Sources) vastavalt sellele, mida salvestama pead. Nt vali primaarseks allikaks veebikaamera (FaceTime HD camera) ning sekundaarseks arvutiekraan (Built-in-display). Kui pead salvestama ainult ekraanipilti, siis vali primaarseks allikaks heli, võta ära video ehk määra see None ning sekundaarseks allikaks määra arvutiekraan.
- Salvestamise alustamiseks klõpsa suurel punase ringiga Record nupul.
- Salvestamise lõpetamiseks klõpsa Stop recording. Seejärel saad teate Recording complete ning saad salvestuse Panopto serverisse valitud kausta üles laadida (Upload).
- Kui sa logid veebilehitsejas Panoptosse (https://panopto.ut.ee), siis saad veenduda, et salvestis on ülesannete kausta ilmunud (NB! Kui tegemist on pika salvestusega, siis võib salvestuse üleslaadimine kauem aega võtta).
- Sa saad üleslaetud salvestisi muuta ja kustutada, kui need on juba serverisse üles laetud.
- Pärast üleslaadimist on soovitatav vanad salvestused enda arvutist eemaldada, et säästa arvuti kettamahtu. Selleks tuleb Panopto salvestusprogrammis märkida vastav fail ning kasutada Delete nuppu.
- Lisaks võid soovi korral Panopto salvestusprogrammi oma arvutist eemaldada kui sa seda edaspidi enam ei vaja.
Video salvestamine programmiga Screen-o-matic
Programmiga saab tasuta salvestada kuni 15-minutilisi klippe ning avaldada neid Screen-o-maticu ja YouTube keskkonnas või endale alla laadida ja sobivas keskkonnas avaldada. Salvestamiseks tuleb programmi kodulehelt nupust Start Recording salvestada enda arvutisse fail WebLaunchRecorder.exe ja see salvestamiseks käivitada ning installeerida. Screen-o-matic võimaldab salvestada ekraanipilti (nt käivitatud esitlust vm programmi) koos (või ilma) audioga ja videoga. Video lõikamiseks/monteerimiseks peaksid aga kasutama mõnda teist tuttavat videotöötlusprogrammi.
Programmi koduleht: http://www.screencast-o-matic.com/
Näide: http://www.uttv.ee/naita?id=18701
Video salvestamine Moodle’is
Osades e-kursuse tekstitoimetites (nt foorumipostitust tehes, veebitekstina ülesannet esitades jm) saavad õppijad kuni 2-minutilisi video- ning audioklippe salvestada. Selleks pane kursor tekstitoimetis sobivasse paika ning klõpsa vastaval nupul ja alusta salvestamist.