
E-learner´s handbook
Studying in a Moodle e-course
The official e-learning environment of the University of Tartu is Moodle, located at https://moodle.ut.ee.
Most of your courses have an e-course in the Moodle learning environment (https://moodle.ut.ee). Information about whether the course is fully online (with no face-to-face meetings or no need to attend these) or partially online (learners must also attend face-to-face classes) is available in the SIS syllabus. E-courses usually include general course information, study materials, forums for communication (e.g. asking questions), quizzes to test your knowledge or taking tests, pass/fail evaluations or exams, tools for submitting assignments, groupwork and conducting webinars/practical classes.
Joining a course
Learners who enrol to a course in the SIS are usually added to a Moodle e-course through SIS by the lecturer when the course begins. You will receive an email with notification about enrolment from noreply@moodle.ut.ee. When you get this notification but you still have no access to the course, please contact the lecturer – the lecturer may have forgotten to open the course for learners in Moodle.
In some cases, the lecturer may ask you to self-enrol to an e-course in Moodle, previously giving you the self-enrolment key. An e-course may also be opened to guests (with or without key), who do not have to log in to Moodle.
If there are unnecessary (already completed, etc.) e-courses on your Moodle front page, and you do not need access to these, please contact the course lecturer.
Removing yourself from e-course
- Learners cannot remove themselves from Moodle e-courses.
- If the lecturer has made respective settings in SIS, and you deregister from the course in SIS, you will be automatically removed from the e-course during the following night.
- After the end of the course or before the beginning of the next course at the latest, the lecturer removes all learners from the e-course. Thereby also all learner-related information is deleted from the e-course.
- If necessary, the lecturer can also manually remove a learner from the course.
Moodle front page – Dashboard
When you enter Moodle, at the top of the dashboard you will see the course search field, the list of recently accessed courses and the list of all e-courses you are involved in as a learner or in any other role. By default, you can see all courses in the course list, but it is possible to display courses using the following filters: All, In progress, Past, Starred, Hidden. If you are involved in more than 12 courses, you can select in the dropdown below the course list whether 12, 24, 48 or all courses are displayed.
In the course list the percentage of course completion is displayed (if course completion monitoring is enabled).
Starring a course
Courses in the course list can be bookmarked with a star.
To star a course, click on the three dots at the course name and select Star this course. To remove the star, click on the three dots at the course name and select Unstar this course.
Removing a course from view
If your course list includes courses you have already completed and you don’t want to have them displayed in your course list, you can hide them from view.
To hide a course, click on the three dots at the course name and select Remove from view. You can view hidden courses using the filter Hidden. To display a course, click on the three dots and select Restore to view.
You can hide, delete or replace blocks on the dashboard. To do so, switch to the editing mode (button Customise this page), make and save the changes (button Stop customising this page).
Timeline on dashboard
In the right-hand column of the Moodle dashboard you have the Timeline block displaying the due dates of activities in your e-courses. These have been set by the lecturer in the activity settings. You can reach each activity by clicking on its name. You can determine the number of elements displayed in the Timeline block (5, 10 or 25).
In the Timeline block you can sort activities by date or by courses and filter them by due dates.
Changing your profile (incl. e-mail address) and preferences
If your first name and/or surname has changed, you have to first contact the Dean’s Office.
After entering Moodle, you can edit some parts of your profile. You cannot change your name in Moodle. If your name has been changed in SIS and it is not automatically changed in Moodle, please send a name change request to eope@ut.ee.
It is important to have a correct e-mail address in the profile because all Moodle-related notifications and posts are sent to that address. Your ut.ee e-mail address will be transferred from SIS to your Moodle account and it cannot be changed yourself in Moodle. Forum posts and notifications will therefore be sent to your ut.ee e-mail address.
Alternatively, make a change to the Moodle Notifications preferences page and have notifications sent to your personal email address. To do this, click the Preferences menu in the top right corner of Moodle, then select Notification preferences, click the Email link, enter your personal email address in the settings window that opens and Save.
It is recommended you add your photo to your profile. This information is not connected with a specific course but applies to the entire Moodle environment.
To change your profile:
- click on your name at the top right corner and select Profile
- in the User details block, click Edit profile
- enter an introduction of yourself in the Description box
- add your picture
- you may also add more information
- click the button Update profile
In the messaging page (Your name – Preferences – Messages) you can choose which messages are sent to you by e-mail. These choices are not connected with a specific course but apply to the entire Moodle environment.
Forums
Please check that you have the correct e-mail address in Moodle, so you can receive forum posts, messages and reminders from Moodle by e-mail.
In an e-course, there are different forums for communication, problems and questions and submitting homework. The lecturer decides what type of forums and for what purpose to use in the e-course. The lecturer also determines whether all learners can see forum posts or only group members or those who have already posted to the forum, and how many or how long posts can be sent to the forum.
In the Announcements forum, the lecturer can send important messages to learners. In this forum, learners can only reply to the lecturer’s posts.
If you have problems in the course (you don’t understand what to do, you cannot do it, etc.), write to the forum as soon as possible, because that is the only way you can get help. So also other learners who have similar problems can get help.
To post to the forum, click on the forum title – the corresponding forum opens. Click Add a new discussion topic. Enter the Subject and the Message in the big window. To attach a file (Attachment), click Add, find the necessary file or simply drag it to the attachment window. To send the post, click Post to forum.
The lecturer determines whether forum subscription is optional, forced, automatic or disabled. If you have subscribed to the forum, copies of forum posts are sent to you by e-mail. In the case of optional subscription, you can set up in the forum whether to subscribe or not. In the case of automatic subscription, you always subscribe when you have posted something to the forum.
If you want forum posts forwarded to you by e-mail into an external mailbox, you first have to subscribe to the forum. To subscribe to the forum, open the forum and and click the Subscribe to forum button below its title or description. When you have subscribed to the forum, it is possible to cancel subscription to copies of threads of forum posts or, vice versa, if you do not subscribe to the forum, it is possible to subscribe to copies of forum posts by threads to your e-mail address by clicking the button in the Subscribe column.
If you do not want to receive copies of any posts in any forums in your email, cancel the notification of new postings by e-mail (Your name – Preferences – Messages). If you want to cancel receiving the post copies only from a specific forum of a specific e-course, and the lecturer has allowed it in the forum settings, you have to cancel subscription to the specific forum (click on the name of the forum and in the Administration block on the left – click Unsubscribe from this forum).
It is possible to star forum posts in a forum for yourself.
Messages
For communication with the lecturer, always prefer the e-course forum rather than messages.
Messages are meant for private messaging and it is possible to send them to fellow students who are participating in the same course as you in Moodle. You can open the Messages block from the chat bubble icon on the blue bar.
To send a message, click on a person’s name or profile picture in any place in the e-course and when a page opens, click Send message.
To open a received message, click on the chat bubble or on the number of messages. Then you can view the received message and reply immediately.
Users can sort and search for received messages. By clicking the button Search, you can search for the name of the person you want to send a message to. To send the message, click on the person’s name, write your message in the text field and click Send message.
By clicking on the three dots after the name you can add the person to your contact list, block the contact or view messages you have already exchanged with the person.
To send a message to a person already included in your contact list it is not necessary to search for the person again; you can send the message immediately, clicking on the person’s name.
General message settings can be made by clicking Your name – Preferences – Message preferences at the top right-hand corner. There you can determine how messages are to be sent.
Reminders
Moodle sends reminders to learners about due dates (opening and closing dates) set by the lecturer for activities (quizzes, assignments etc.) 24 hours before the deadline. Users can determine in the messaging page (Your name – Preferences – Notification preferences) whether and in which form they want to receive notifications. These settings apply all over Moodle, not to a specific course only.
Calendar
Moodle calendar displays events of the site, category, course, group and user level, and also the due dates of assignments, quizzes and other activities. Entries of different levels are colour-coded and can be hidden and made visible again. If the calendar is on the dashboard, the events and due dates of all courses are displayed. If the calendar is in a certain e-course, it displays the events and due dates of the specific course only.
It is possible for users to make entries in the calendar.
Calendar entries are automatically imported into the SIS calendar and can be exported in .ics format and imported into other calendar applications (Google and Outlook calendar).
Quizzes
Quizzes may be available in an e-course for self-testing or assessment. Self-test quizzes can usually be taken multiple or unlimited times, and information whether or to what extent their results are taken into account is included in the learning instructions. Assessment quizzes usually open on a specific date at a specific time for a certain amount of time. In this case, ensure that you can save and submit your answers in the last page of the quiz before the time given for the quiz (for example, 30 minutes) runs out and the quiz is closed.
Submitting homework
There are several options to submit homework in an e-course, and the lecturer will select and configure the most suitable of them. Homework assignments can be submitted as one or several files or a web text. To submit homework in a file, save the work in a pdf file and ensure it includes your name and the year. It is recommended that you also include the title of the course. If you submit a web text, you can write the answer directly in the Moodle text editor. If the text is longer, it is recommended you first write it in the computer and then copy it into the text editor of the e-course. This way you can be sure that you won’t lose the extensive work in case internet connection is interrupted.
The text editor has buttons to record audio and video. To record, you need a webcam and microphone and earphones or speakers. It is possible to record up to 2-minute clips.
Due dates are usually set for homework assignments. Follow the learning instructions and never leave the submission of work to the last minute. The possibility to submit the homework may be set to automatically lock after the due date.
After the end of the course the lecturer does not have to keep the learners’ submissions. If necessary, save your work and the feedback you received.
Grades
If the lecturer has arranged the submission and assessment of homework in the e-course, you can see your grades in the course Administration block Grades. Depending on the course, the gradebook may include grade points, textual marks, alphabetic or numerical grades. In the gradebook you can also view feedback to assignments. If homework is posted to the forum, the lecturer usually comments on it in the same forum. Grades appear in the gradebook automatically (for certain quizzes) or after the lecturer has entered the grades and published them to learners. Each learner can only see their own grades in the e-course. After making the SIS report, the lecturer will remove all learners and learner data, incl. grades, from the e-course. The lecturer does not have to keep the learner data (submitted work, scores, grades) after the end of the e-course.
Course completion block
The course completion block may be on either side of the course front page (if the lecturer has set it up). The block gives a colour-coded overview of the activities you have completed. Ideally, all items in this block should be marked in green at the end of the course. If the course completion block has not been enabled, there may be a checkbox to the right of the study materials and activities (forums, quizzes, assignments, etc.) on the course front page. The checkbox may in certain cases be automatically ticked (dashed outline) when the activity has been viewed/submitted/assessed, or you can tick it yourself (solid outline). By the end of the course or a due date, all checkboxes should ideally be ticked.
Taking attendance
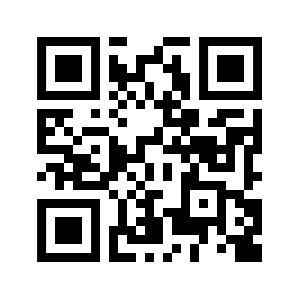 Attendance in lectures, webinars and practical classes may be recorded. The teaching staff may take attendance or the learners may be asked to self-record their attendance.
Attendance in lectures, webinars and practical classes may be recorded. The teaching staff may take attendance or the learners may be asked to self-record their attendance.
To do so, first log in to Moodle in your phone at the beginning of lecture/webinar. For registration with a QR code, the lecturer will show the QR code of the lecture/webinar on the screen or paper, which you can read with your smart phone and which directs you to the respective page. Record your attendance on that page. In case of technical problems, IMMEDIATELY ask the lecturer to record your attendance.
Use this QR code to test the QR reader in your phone – it should take you to the website of the University of Tartu. If your phone is unable to read the QR code, install a QR scanner app on your phone.
Make sure that you enter Moodle via the default web browser of your smartphone, because this is where the QR code will direct you.
Registration may also be conducted without the QR code. In this case enter Moodle, go to the right e-course and its attendance page, and record your attendance there.
Who can you ask for help?
- If you have forgotten your username and/or password, please call IT helpdesk 737 5500 or email arvutiabi@ut.ee. You can change the password at https://parool.ut.ee.
- If you have problems concerning content and assessment of Moodle e-courses, please contact the lecturer.
- If you have technical problems with using Moodle, contact eope@ut.ee.


